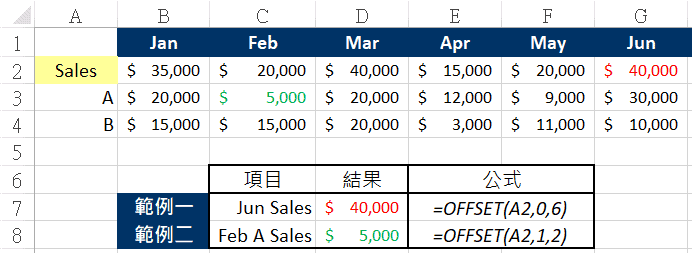因為工作的緣故,很常會需要製作各種圖表來溝通。這篇要跟大家分享,一些讓圖表更好閱讀的小技巧,都是使用 Excel 或 PowerPoint 就可以做出來的圖表。
數據圖像化的方法
在數據資料的溝通上,很常會使用一些圖表來做呈現,因為儘管是整理過的數據,資料量一大,就不太可能用 Excel 表格的方式呈現。
更何況對數字比較不敏感的人,看到一大串數字,根本也感覺不出哪裡有特別的變化,這個時候使用長條圖、折線圖這樣的圖表,就可以比較有效率的溝通,讓閱讀者可以一目了然。
因為本身工作的緣故,除了做數據分析、轉換成圖表之外,更多時候,我必須要花時間,去設計圖表,把數據用「好」的樣子呈現出來,讓這些圖表能夠更容易被閱讀。
通常簡報或圖表的觀眾,都不是財務 / 數據分析人員,又或者他們對這些數據本身沒有那麼熟悉,如何讓圖表呈現的更精準、可讀性更高,就會是一個很重要的關鍵。
在這邊跟大家分享幾個我常用的小技巧,不需要用很厲害的分析、圖像化軟體,只要在 Excel 或 PowerPoint 做細節的調整,就能夠讓數據用更「好」的樣子呈現。
技巧 1 – 能簡則簡,避免太多資訊干擾閱讀
回顧一下平常做的圖表,是不是會有格線、座標軸、標記符號…等各種不同的元素,當然這是 Office 的預設格式,在沒有太多調整的情況下,大家做出來的圖表都是大同小異的。
但在大部分的情況,這些可能都是多餘的資訊,看似對閱讀圖表有幫助,實際上卻干擾閱讀和理解。
這邊舉一些例子和大家分享,如果你的折線圖,想要表達是一段期間的波動或趨勢,其實格線和標記符號的輔助就不是那麼必要。
因為從圖形的起伏就能夠得到想要的結果,刪除格線和標記符號反而還能夠讓整張圖表更清楚。

但如果要知道每個點的絕對數字,格線當然就有它的必要性。
只是有些時候,格線和座標軸也不是一個好的呈現方式。當圖表中的數據很多、圖表很長的時候,讓閱讀者自己去對應左側或右側的座標軸,其實不是一個好的方法。
這種時候使用資料標籤,讓數值直接顯示在標記點旁邊,閱讀起來會更便利,因為有資料標籤的輔助,甚至也可以將座標軸移除,讓整個圖表的版面更清楚好讀。
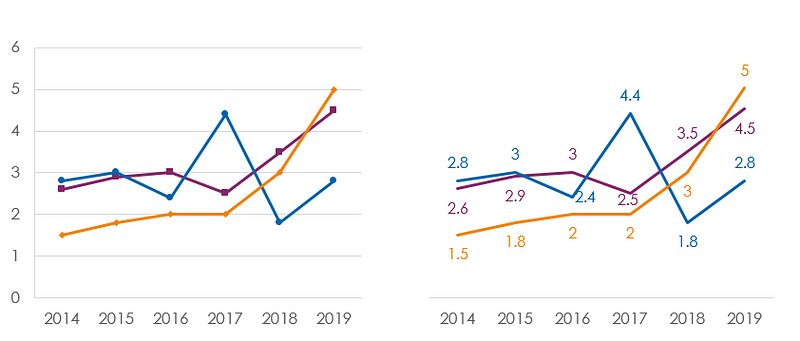
技巧 2 – 顏色的選擇不只是美感問題
我建議不要直接使用 Office 預設的顏色來製作圖表,因為預設的圖表顏色通常會有非常多色系,會讓整張圖表看起來很雜亂,建議使用 1 到 2 個色系就好。
同色系的話可以使用由深到淺的藍色,大概就可以分出 4 種容易區別的藍色,如果不想要全部都用同色系,可以使用 2 個容易互相凸顯的色系。
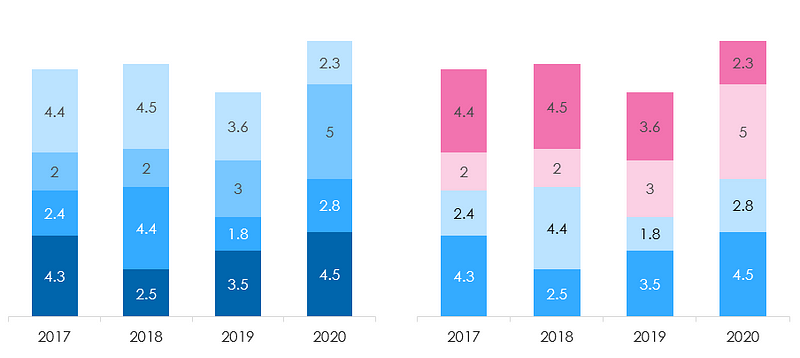
如果覺得雙色還是太混亂,或者選不出適合的顏色,也可以運用灰色系、黑色來輔助。
光是灰色,也能夠利用深淺區別出幾種不同的灰,可以避免顏色過多的混亂感,也不必煩惱用什麼顏色比較好看,用重點色跟灰色來做搭配,也可以有不錯凸顯的效果。
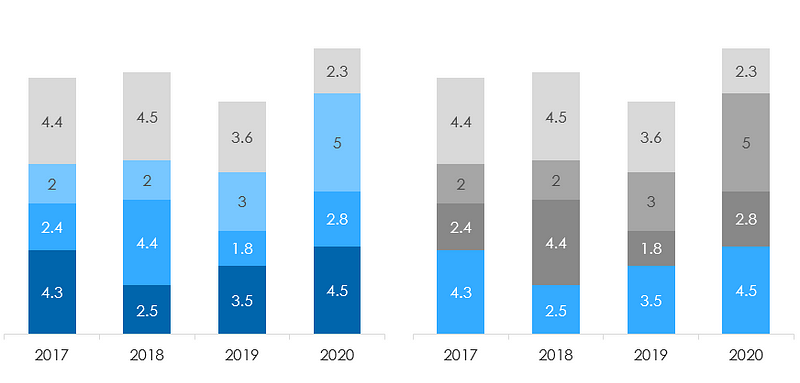
技巧 3 – 利用格式來凸顯重點
經過前面刪除不必要資訊、調整顏色,應該已經可以大幅提升圖表的可讀性。
如果因為資料量很大、期間很長,圖表還是不太好讀,還有一些比較細節的小技巧可以使用。
前面有提到標記符號並非必要的元素,但適當的標記符號是可以幫助理解的,在要強調的數據上使用標記符號,可以很快地強調出圖表的重點,利用顏色的選用也可以達到類似的效果。
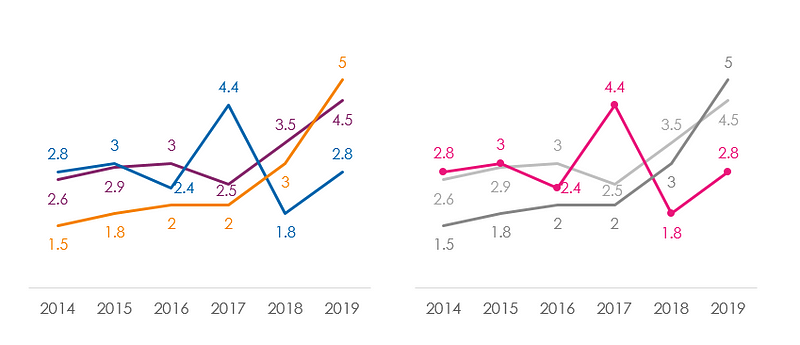
另外,就是局部格式的調整,例如未來的預測數,就可以改成虛線或是空心點,想要強調的最新數據,也可以單獨增加標記符號來凸顯重點,讓閱讀者不需要太多的說明,看到圖就可以馬上抓到重點。
另外,也可以試著使用平滑曲線,會讓圖表整體看起來比較柔和。
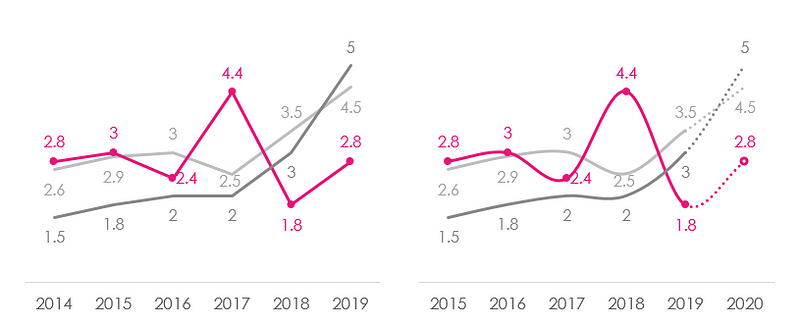
小結論
提升圖表可讀性的方法其實非常多,不同情境適用的方法也不太一樣,這邊提供幾個我比較常用的方法,大家可以試著套用到平常會使用的圖表中。
其實,比起這張圖美不美,想清楚圖表要傳達的重點,圖表中的元素是不是真的需要,才是最關鍵的,畢竟美感這件事沒有那麼好訓練,但是畫重點是大家都能夠做到的。如果有任何的問題和想法也歡迎一起交流!
與你分享:《Excel自學聖經:從完整入門到職場活用的技巧與實例大全》想要自學 Excel 嗎?帶你從八個面向完整學習相關應用
如果需要 Excel 教學、Excel檔案優化、Excel 客製化諮詢等服務,歡迎直接聯絡我 misac@misachen.com