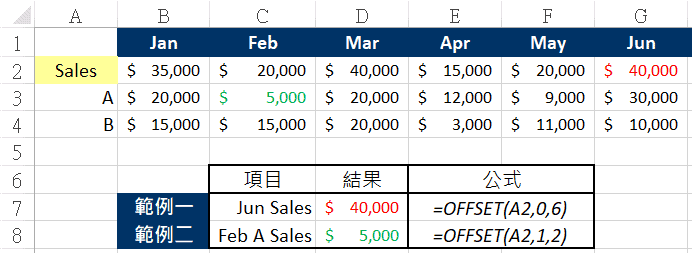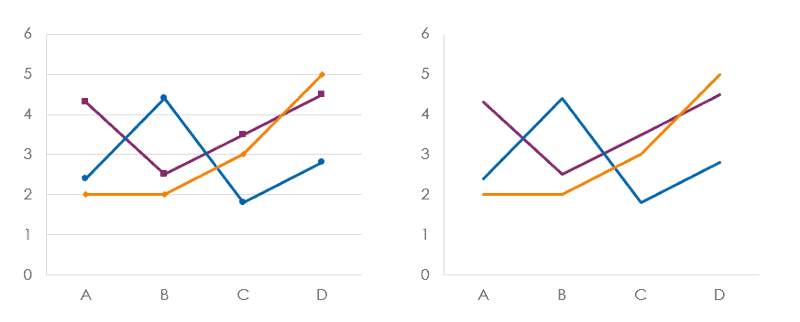這篇不講複雜的函數和公式,來分享一些我自己常用的小技巧,希望幫助大家增加工作效率。

技巧1【 共用編輯 】
很多公司都會有公用硬碟來存放部門內或共通的檔案,以方便大家隨時取用,但有時候要更改內容,卻總是有人佔著檔案,該怎麼辦?
這時候就可以打開「共用編輯」的功能,就可以多人同時更改檔案。但存檔的時候,如果有兩個人改到同一個位置,系統就會跳提醒訊息,留意不要覆蓋到別人編輯過的內容就可以了!
步驟:
1. 選擇工具列「校閱」
2. 點選「共用活頁簿」
3. 勾選「允許多人同時修改活頁簿,…」

技巧2【 快速選取大量儲存格 】
如果資料範圍只有從儲存格 A1 到 G10,那用滑鼠就可以很容易圈選到自己需要的資料範圍,來做後續複製等加工,但當資料筆數很多,例如涵蓋範圍從 A1 到 Z1500,用滑鼠圈選可能就要多花一點時間。
可以試試使用 Ctrl+Shift+方向鍵,就能夠快速選取大範圍的資料。
步驟:
1. 選取 A1儲存格
2. 按下Ctrl + Shift + ↓ (方向鍵),A欄有資料的範圍會被選取
3. 按下Ctrl + Shift + → (方向鍵) ,即可選取所有資料範圍
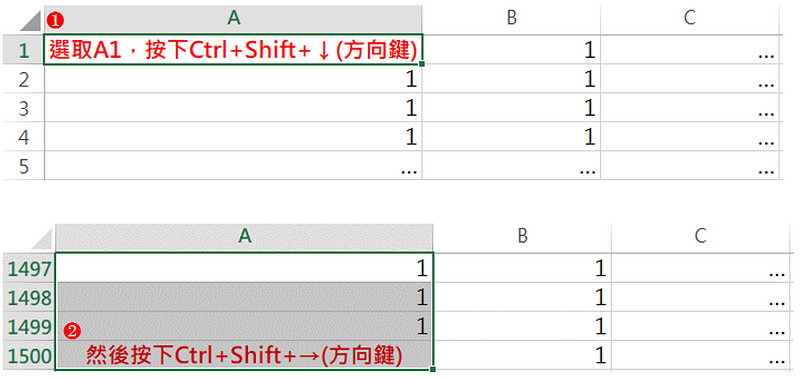
Ctrl + Shift+方向鍵會選「所有」有資料的範圍,如果只需要特定幾欄 / 列就用 Shift +方向鍵就好。另外 Ctrl +方向鍵也有它的用處,大家可以試試看喔!
延伸閱讀:《Excel自學聖經:從完整入門到職場活用的技巧與實例大全》想要自學 Excel 嗎?帶你從八個面向完整學習相關應用
技巧3【 選擇性貼上 】
你知道 Excel 的貼上功能,可以讓你選擇只貼上公式、值、格式嗎?
有的時候我們只想複製公式算出來的數值,而不想複製公式,就可以用選擇性貼上,來選擇「貼上值」。另外還有一個功能是「轉置」,可以將複製的資料 X 軸 Y 軸互換,在處理資料的時候也是非常好用的功能。
步驟:
1. 複製資料
2. 左上角的貼上,點選下方小三角形
3. 選擇你要貼上的模式 (貼上公式、值、格式…等)

技巧4【 用 $ 鎖定公式中的行列 】
前面才說說不講公式…,看到公式就想睡的人先別緊張,這邊不用寫公式,但還是得用公式說明 XD
一般在用 SUM 加總時,公式會這樣寫:=SUM(A1:A4)
如果想要把加總範圍鎖定在 A 欄,可以利用 $ 符號來鎖定,把公式改成這樣:=SUM($A1:$A4)
加上 $ 鎖定後,不論把公式複製貼上到任何一個位置, A 欄都不會變動,另外這個加 $ 的動作是有快捷鍵的,只要在寫公式的時候,把游標停公式中在 A1 或 A4 位置,按下鍵盤最上面一排的 F4,就可以快速加入 $ 符號了。
步驟:
1. 把游標停在公式中要鎖定的地方,按下 F4
2. 再按一次 F4可切換鎖定的欄 / 列
3. 可切換為 A$1、A$1、$A1三種不同的鎖定方式
技巧5【 切換顯示公式 / 計算結果 】
拿到一個 Excel 檔,要如何快速檢查裡面有沒有暗藏公式呢?
利用 Excel 內鍵的顯示公式功能,可以讓有公式的儲存格都以公式呈現,選取該儲存格,就可以看出計算的資料來源, Excel 也很貼心的幫大家用不同顏色標記好了,在檢查公式的時候非常方便。
方法1:按下快捷鍵 Ctrl + ` (鍵盤左上方)
方法2:點選工具列上的「公式」,按下「顯示公式」的功能

技巧6【 快速跳到公式資料來源儲存格 】
公式連來連去,老是找不到公式的資料來源是哪張表的哪一格嗎?常常在表格中找來找去迷路嗎?
Excel 其實有個功能,可以直接回到公式內的資料來源,只要點選公式所在的儲存格,按下 Ctrl+[ (在鍵盤的偏右上、P 的右邊),就可以馬上跳到資料來源,在確認公式計算是否正確的時候,就可以快速檢查,也可以跟「追蹤前導參照」搭配使用。
方法:在公式儲存格,按下快捷鍵 Ctrl+[ (位置於鍵盤右上,須切換成英文輸入法)
但是在比較複雜的公式裡,如果有多個資料來源,就只會跳到公式裡面第一個資料來源喔!這種時候,用「追蹤前導參照」才能清楚標示出各個來源。
如果需要 Excel 教學、Excel檔案優化、Excel 客製化諮詢等服務,歡迎直接聯絡我 misac@misachen.com